The service details section is found inside the schedule job screen when creating jobs.
The Service Details section relates to the service agreement on Lumary. As you select or enter information, further corresponding fields display, as shown and described below.

Table: Schedule job modal, service details descriptions
| Form Element | Description |
|---|---|
| Service Agreement Date | Service agreement date (on Service Details section header) defaults to today’s date. This date is used to validate against the service agreements that are current for this time. It can be different from the Jobs date and is typically used when creating base roster jobs that are in the past . |
| + Add Service | Option to add more service line items. Multiple services can be entered for a client. For each client service, specified times can be entered. These times need to fall within the job time and each record will create a related service delivered record. |
| Delivery Method | Reflects how the service will be delivered:Workers Actual Time – a service delivered record is created for each allocated resource based on the actual time in Skedulo.Scheduled Time – a service delivered record is created for each allocated resource based on the scheduled time in Skedulo.Fixed Quantity – a defined time quantity is delivered for the service regardless of the time recorded in Skedulo. |
| Category | List of available categories relating to active service agreements for the client where the job dates are within the service agreement dates. Note: When a service is delivered for a category, the services must also be linked to a site and have a current rate for the date. |
| Service Agreement Item | Selecting a service happens in one of two ways:The Category field setting: ‘Restrict delivery to Service Line Item’ = True. Only services that have been added as line items for the selected category will be available.The Category field setting: ‘Restrict delivery to Service Line Item’ = False. All active services for the selected category will be available, regardless of if they have been created as line items or not. The following additional steps are required:Select the Category. The service agreement item picklist populates with available items.Select the Service Agreement Item from the list.The following fields display according to the service agreement structure from Lumary:Select the Site from the list. Note: The site field displays when the service agreement is associated with a site for the date that the job is to be scheduled on. This association is made directly via the service agreement line item, or indirectly via the services related to site service for the support category on the agreement. A site can have many programs (or none) for a service. This is done by adding multiple site services with different programs for the same site and service. The relationship to a service agreement is either indirectly via a service’s support category or directly via the service on a service agreement line item.Select the Rate from field options applicable. |
| Claim Types | Claim types will list options that apply to the service agreement item (e.g. Face-toFace, Non Face-to-Face, Telehealth). |
| Travel Chargeable? | Checkbox to reflect that travel is chargeable when ticked. A billing record is created for each of the ticked line items. Hence, where there are multiple service items, travel might be ticked to claim for the first and last item. Note: This should be guided by your organisation. |
| Start Time | Reflects the start time for the service line item, within a job. |
| End Time | Reflects the end time for the service line item, within a job. |
Keeping Job Service Item Times Unchanged
- A toggle is available on the Schedule Job and Edit/Allocate Job modals whereby it controls whether any updates on job times will automatically reset or keep the service line item times unchanged.
- The toggle has two modes:
- Reset (default): when job times (including Start Time, Duration or End Time) get updated, times on all line items will be reset to match with new job times.
- Keep: when job times get updated, times on all line items will remain as is, allowing schedulers to manually update them afterward.
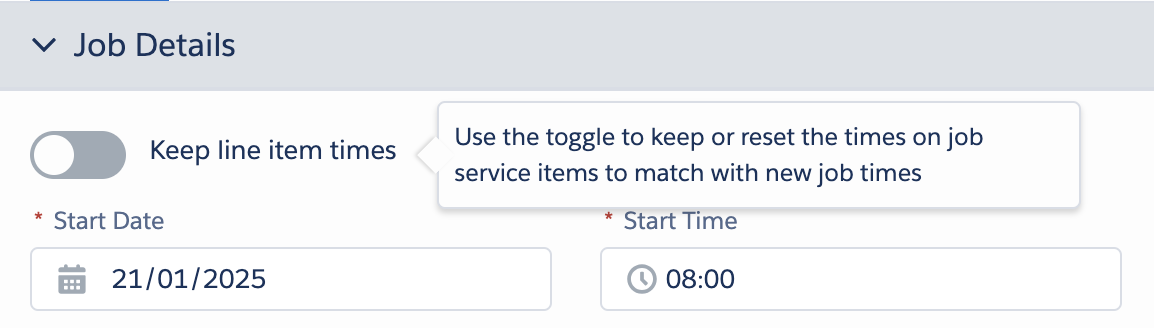
Service Time of Day Check
The AU HCP solution also supports the ability to conduct a check against the line items selected against the job to ensure they are the correct service for the time of day.
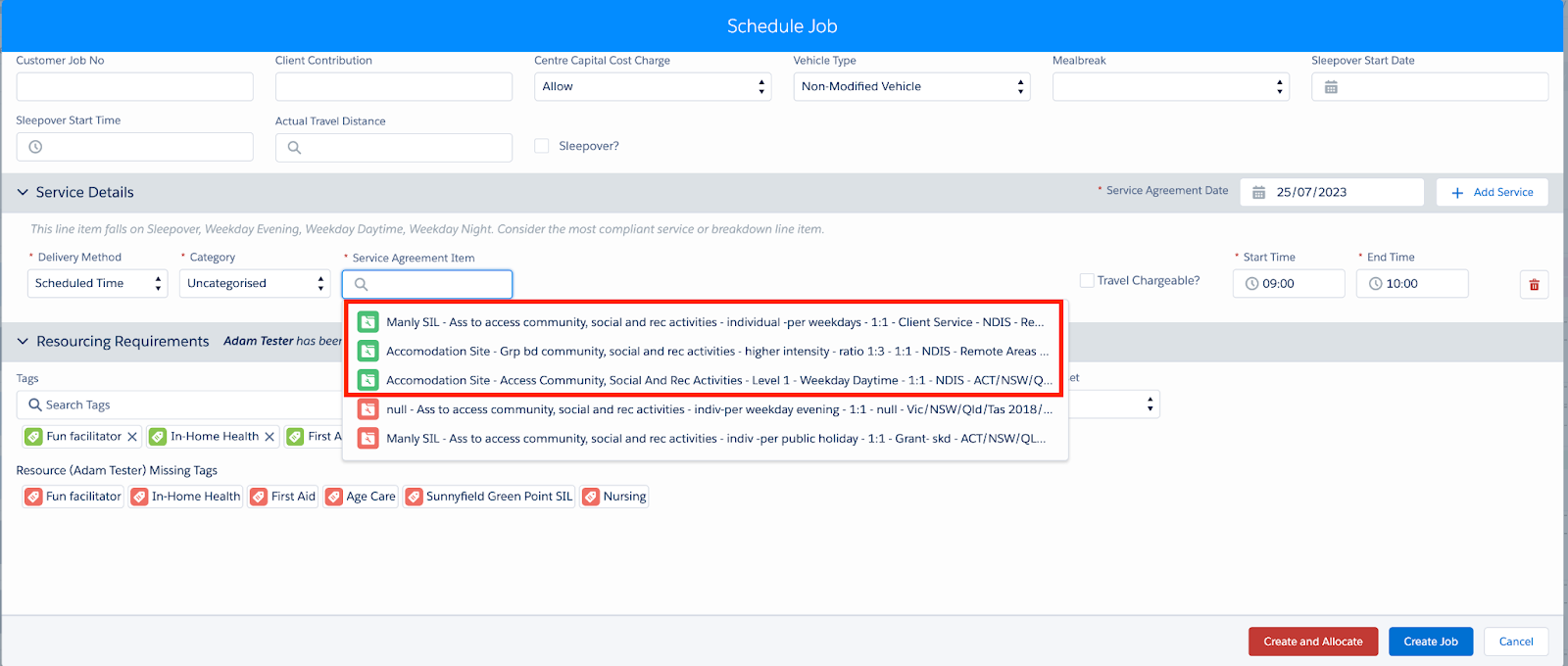
When creating a Job, the services complying to the time of the day based on the scheduled date and time of the job will be suggested. These services will be grouped together at the top of the dropdown picklist.
- Services highlighted in green represent the correct services based on the time of day.
- Services highlighted in red represent the incorrect services based on the time of day.
- When clicking create job, a check can be conducted to highlight services conflicting wth the time of day.
To learn more about this capability, please refer to;