The service time of day check is performed when creating jobs with services attach for client billing. Please refer to the ‘Schedule job screen – service details‘ to learn more.
In order to support time of day checks, each service will need the corresponding Time of Day defined on it.
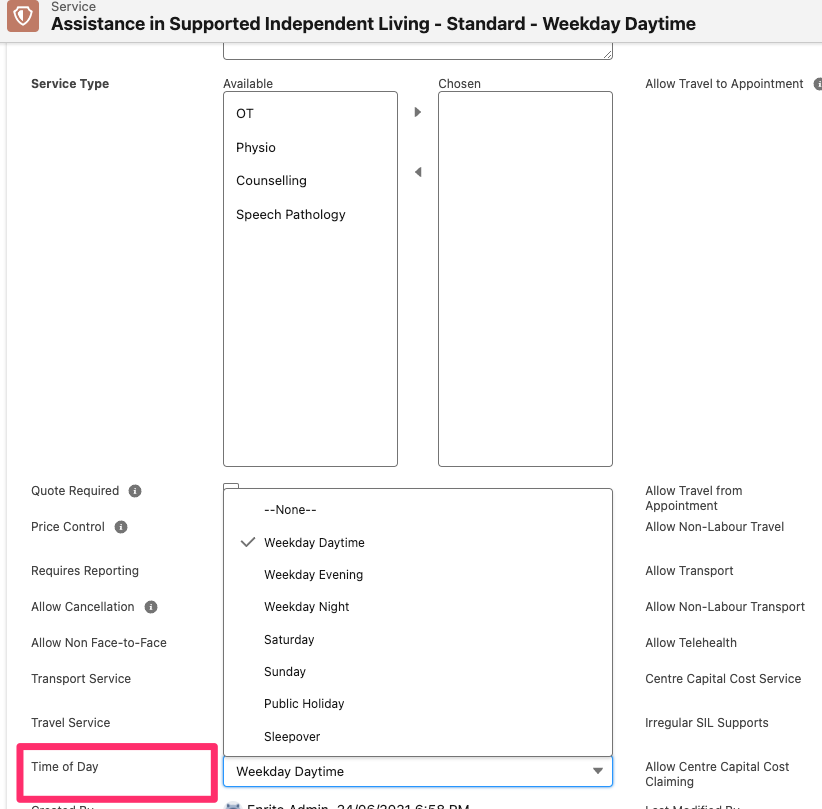
For the Times of Day, values can be defined in the organisation’s custom setting Skedulo Configs: Services_Time_Of_Day_Settings. For example:
{ “Sleepover”: “2200, 600, 8”,
“Weekday Night”: “600, 2400”,
“Weekday Evening”: “1800, 2000”,
“Weekday Daytime”: “600, 1800”,
“Saturday”: “600, 2000”,
“Sunday”: “600, 2000” }
When creating a Job, the services complying to the time of the day based on the scheduled date and time of the job will be suggested. These services will be grouped together at the top of the dropdown picklist. This function is enabled via custom setting Skedulo Configs: Enable_Suggesting_Warning_TimeOfDay.
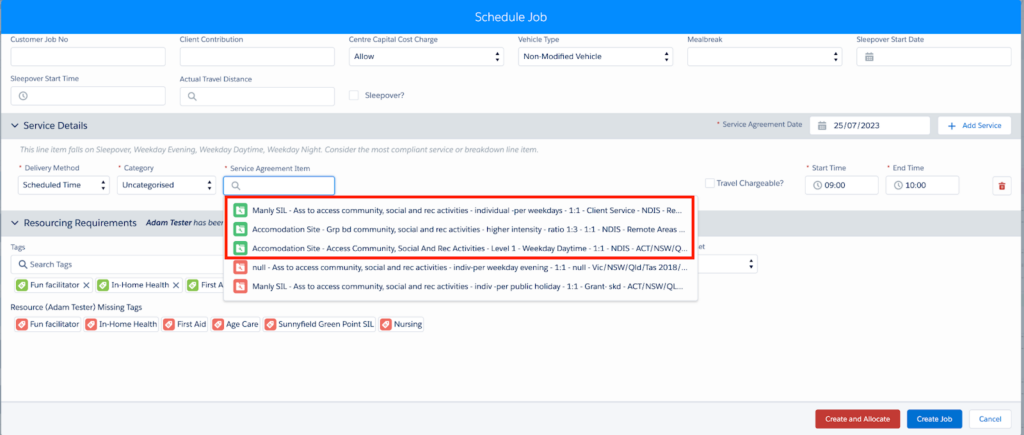
A job can potentially prolong into two times of the day. Per line item, when this case happens, users should see a message displaying “This line item falls on [all Time of Days matching (separated by comma)]. Consider the most valid service or breakdown line item”.

Upon save there will be a check on the time of day with a warning displayed showing the results.
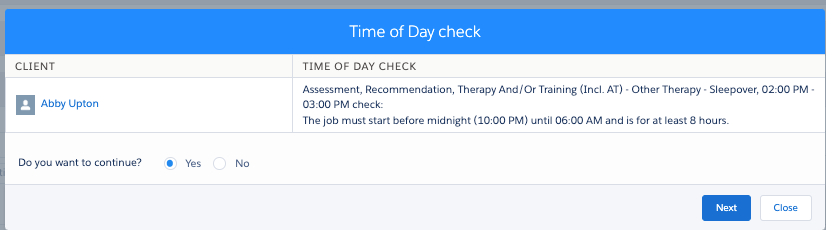
An email is sent to specified recipients, listing jobs with Time of Day violations. This is controlled by custom setting Skedulo Configs: Services_Time_Of_Day_Check_Group.
The Time of Day Check when creating or updating a single job, can be enabled (via Services_Time_Of_Day_Check) and set to Warning, Restrict, or None.
Warning: There is an initial check on whether the original job of the series violates Time of Day. If there is a violation, a warning will be displayed, where you can either ignore the warning and continue the job creation process, or accept the warning and stop the process. If you choose to ignore the warning, you can choose how to proceed with the Time of Day violations on future jobs using the following options:
- ALL JOBS – Ignore the Time of Day conflicts, create all of the jobs.
- COVERED JOBS – Only create Jobs whose dates/times correspond to the Time of Day on the related Service.
- NO JOBS – Do not create any of the jobs scheduled.
Restrict: The system will first check if the original job of the series violates Time of Day. If the violation happens, a popup will appear to alert you, and you can’t continue that job creation process.
If there is no violation on the original job, you can choose how to proceed with the Time of Day violations on future jobs using the following options:
- COVERED JOBS – Only create jobs whose dates/times correspond to the Time of Day on the related Service.
- NO JOBS – Do not create the job
None: Time of Day will not be checked.
Email notification: After the process is complete, an email is sent, listing the job with a Time of Day violation, Client name or Group Event, and Resource Allocated.
The daily service Time of Day email fields can be configured using custom setting Service_Time_Of_Day_Check_Email_Fields. Options include:
- Include the Client / Group Event and Resource Allocated columns
- Remove the Job Service Item column
- Add additional fields – Up to 2 additional fields (e.g., Location, Region, Description) can be added next to the Scheduled Times column.