Existing jobs, shifts and activities can be rescheduled by dragging and dropping the card to a different time period in the calendar.
To reschedule a job from within the Roster Management Console:
- Filter the console by Region, Location, Site, Client, or Resource.
- Select the View filter: Job.
- Locate the job in the calendar.
- Drag and drop the Job card to the new time in the calendar. A pink highlighted area displays on the calendar to guide where the job will be moved to.

Note: A Time of Day Check will display if the new time slot selected does not correspond with the service for that job.
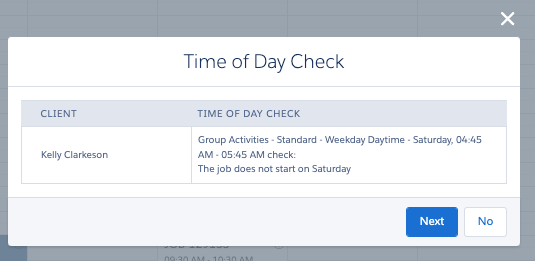
For example: If the job is a Group Event using a service that is only available on Sunday and you are rescheduling to Tuesday, the time of day check will display. This conflict can be managed as follows:
- ALL JOBS – Ignore the Time of Day conflicts, create all of the jobs.
- COVERED JOBS – Only create Jobs whose dates/times correspond to the Time of Day on the related Service.
- NO JOBS – Do not create any of the jobs scheduled.
An email is sent to recipients in the Services_Time_Of_Day_Check_Group listing jobs with the corresponding Time of Day violations.
Refer to Administration for custom settings.
- A Reschedule Confirmation message displays with the new times.
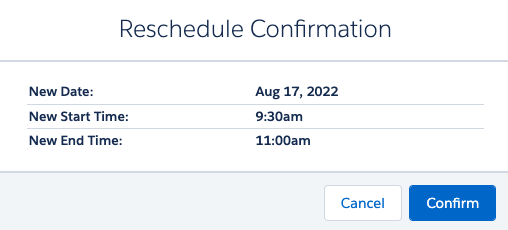
- Click Confirm to save the rescheduled job.
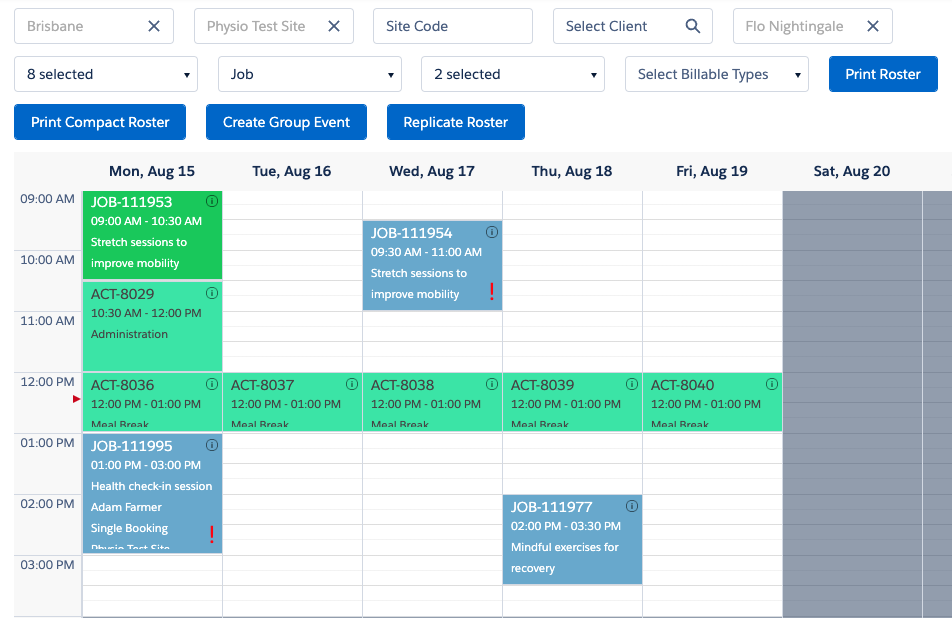
The calendar refreshes showing the rescheduled job.
All other functions found in the Roster Management Console are listed in the user guide ‘Roster Management Console functions‘.