Roster Management Function - Click and hover
Quickly see job details by hovering over a job card
If you click on a job card in the console calendar, it will navigate to the Job Details in either Salesforce or the Skedulo web app. This is controlled via custom settings.
Hover the mouse pointer over the information ⌽ icon at the top right corner of a job, to display details about the job, including:
- Job Name – This is the job number.
- Type – Single client booking or group event.
- Description – Description of the job.
- Duration – Job time duration in minutes.
- Job Status – The job’s progress status.
- Start – The job’s start date and time.
- Finish – The finish date and time.
- Notes and Comments – Includes further information.
- Resources – Lists the worker resources allocated to the job.
- Clients – Lists the clients for the job.
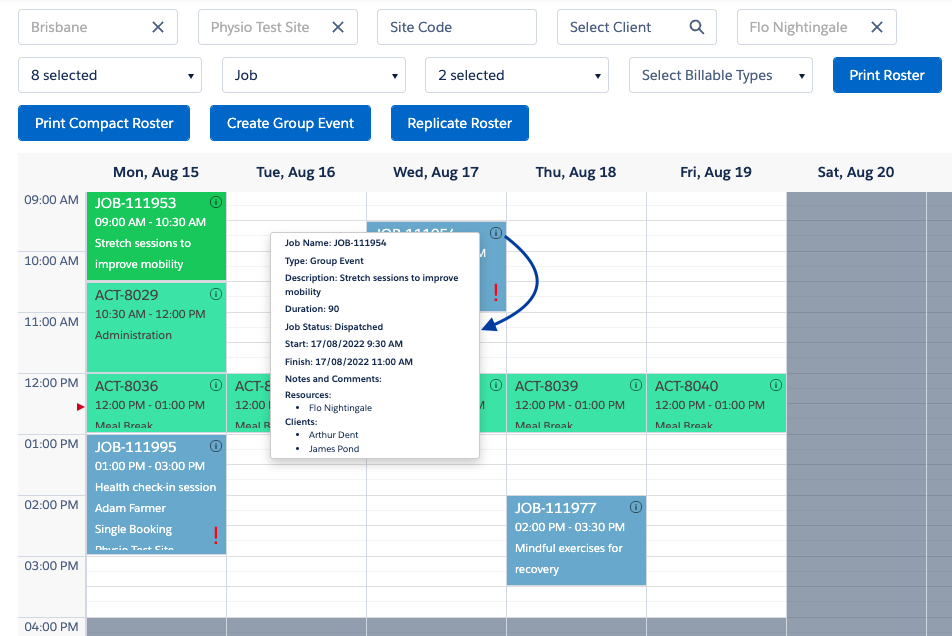
Fig: Roster management console, hover job information
Hover Shifts
Hover the mouse pointer over the information ⌽ icon at the top right corner of a shift to view details about the shift, including:
- Scheduled Start – Time the shift is scheduled to start.
- Scheduled End – Time the shift is scheduled to end.
- Actual Start – Time the worker resource begins the shift.
- Actual End – Time the worker resource finishes the shift.
- Overnight – No or Yes.
- Allocated Resources – Lists the worker resources allocated to the job.
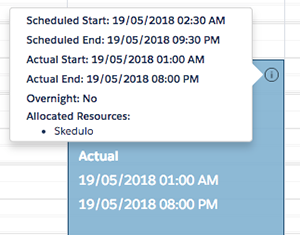
All other functions found in the Roster Management Console are listed in the user guide ‘Roster Management Console functions‘.