The Timesheet Console is a calendar (grid view) that displays jobs, shifts, activities, and availability for a resource within a timesheet period.
The console is accessed via the Timesheet Console tab in Skedulo on Salesforce. The console opens, displaying a blank page with filters at the top that are used to search for resources. Click Find resources to display matching resources and more filter options.
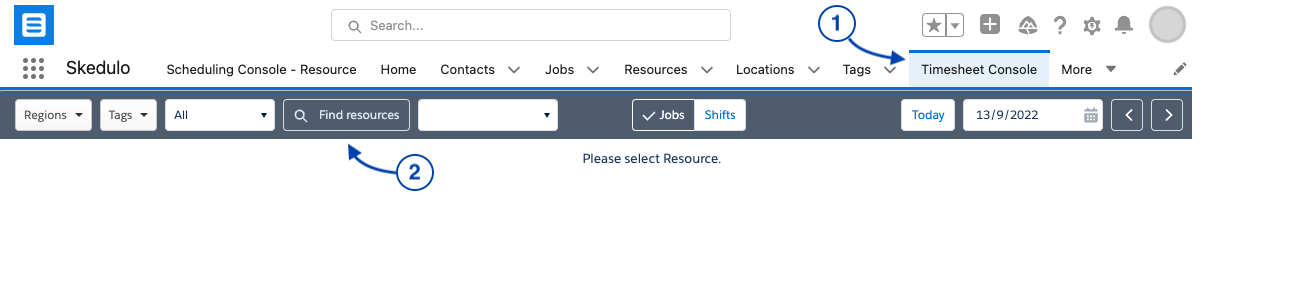
Fig: Timesheet console, resource search filters
When a resource is selected, further timesheet and job related filters and fields display.

Fig: Timesheet console, resource selected
The timesheet displayed in the console shows the resource’s availability, jobs, and activities, for the timesheet period.
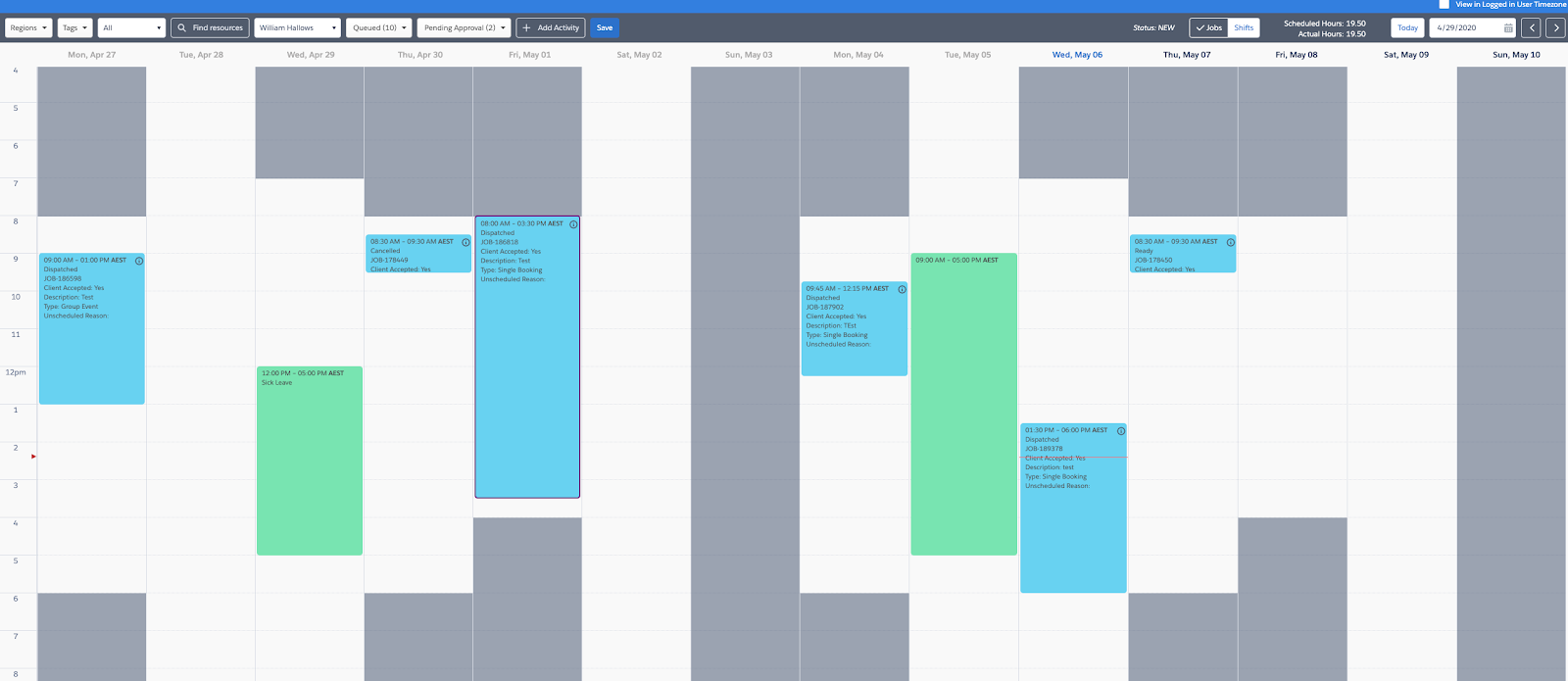
Fig: Timesheet view of work, activities and availability
The timesheet records that are displayed can be changed using the timesheet and job filters.
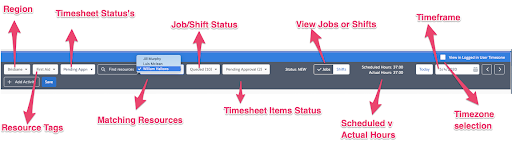
Fig: Timesheet console, resource and job filters
Timesheet filter and field descriptions
The resource search filters are used to find matching resources and their timesheets.
- Regions – Primary Region resources are associated with
- Tags – Job requirement and matching resource tags.
- Timesheet status – Filters resources list to match as per their timesheet’s status.
- All
- Has Exception
- No Exception
- Draft
- Pending Approval
- Approved
- Find resources – Search button that initiates finding the matching resources.
- Matching Resources – Lists resources that match filter selections.
The timesheet job filters are used to define what items to display in the calendar.
- Job / Shift Status – Work progress status. You can select one or many.
- Queued
- Pending Allocation
- Pending Dispatch
- Dispatched
- Ready
- En Route
- On Site
- In Progress
- Complete
- Cancelled
- Approval Status – Timesheet records approval status.
- Pending Approval
- Approved
- Billable Types – Filter view to show billable, and/or non-billable jobs.
- Billable
- Non-billable
The console header also contains the following fields and timesheet information.
- Status – status of the selected timesheet record.
- View Jobs / Shifts – identify if jobs or shifts are to be displayed.
- Scheduled / Actual Hours – Displays hours for the timesheet period.
Scheduled Hours equals the total work hours scheduled for the resource for the selected payroll period and various values can be included or excluded by configuring several custom settings. Refer to ‘Scheduled Hours / Contracted Hours’ in 16. Administration – Scheduled Hours v Contracted Hours, article. - Today – Resets view to current timesheet period with ‘today’ emphasised.
- Date – Select a date and it will display the corresponding timesheet period
- Back / Forward – Arrows to move the timesheet display back or forward in time.
- Submit / Approve / Reject – Button that displays according to functions available for the timesheet being viewed.