This article guides how to clients to a group event and add event details. To learn more about group events and bookings, please check out;
- Add the Clients who will be attending, click + Add Client and update as follows.
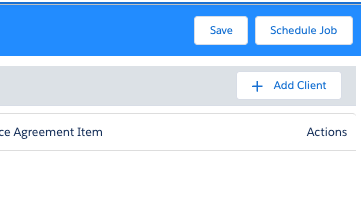
Fig: Adding Client to Group Event
The Add Client modal displays. This modal will be customised for each customer according to what they need to capture in order for the Client to be billed. Each record will create a Job Service Item record.
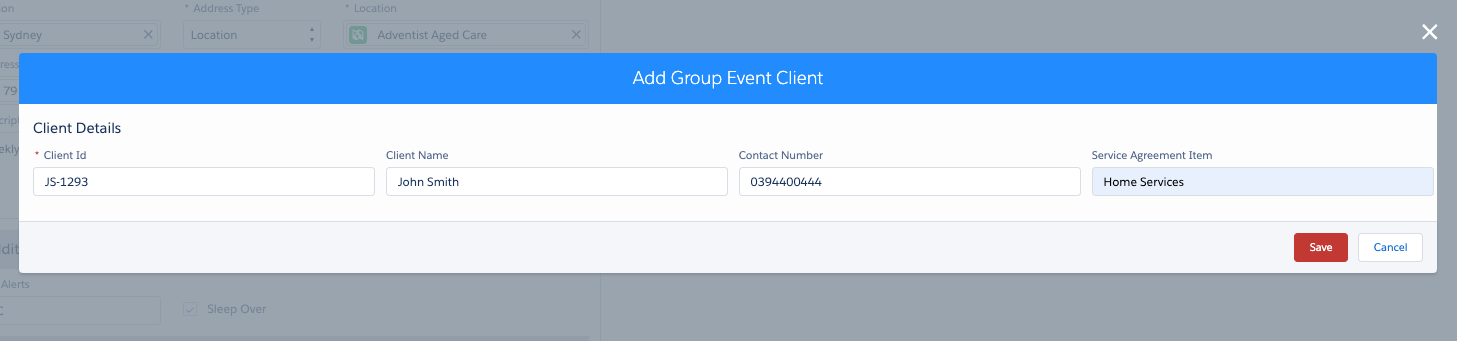
Fig: Adding a Client record to a Group Event
Clicking on Save to confirm adding a client to the event then a Confirm pop-up will appear with two options:
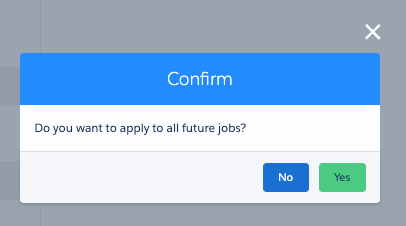
On the pop-up modal, the User has two selections:
- No- selected by default to only add a client record to the Group Event Template.
- Yes – automatically applies to the change to all jobs
- The fields from the Add Service for each client can be defined via the metadata setting HC_Group_Event_Scheduling_Settings: Group_Client_Headers.
- To edit client details, click on the button with a pen icon.
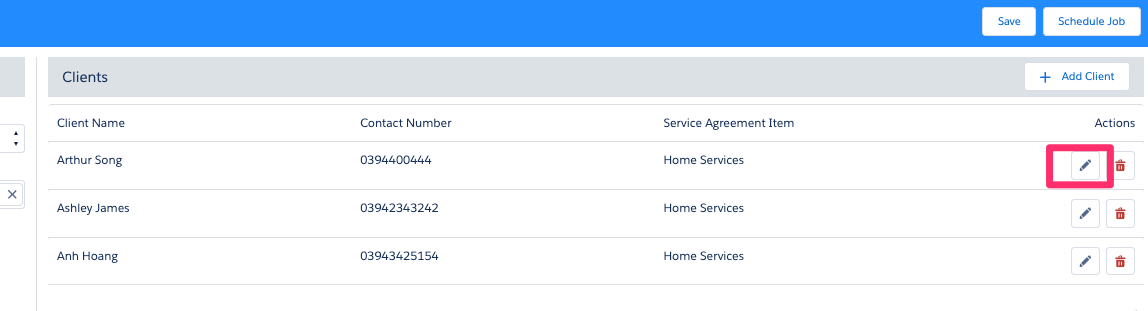
The Edit Client modal displays which is the same as the Add Client.
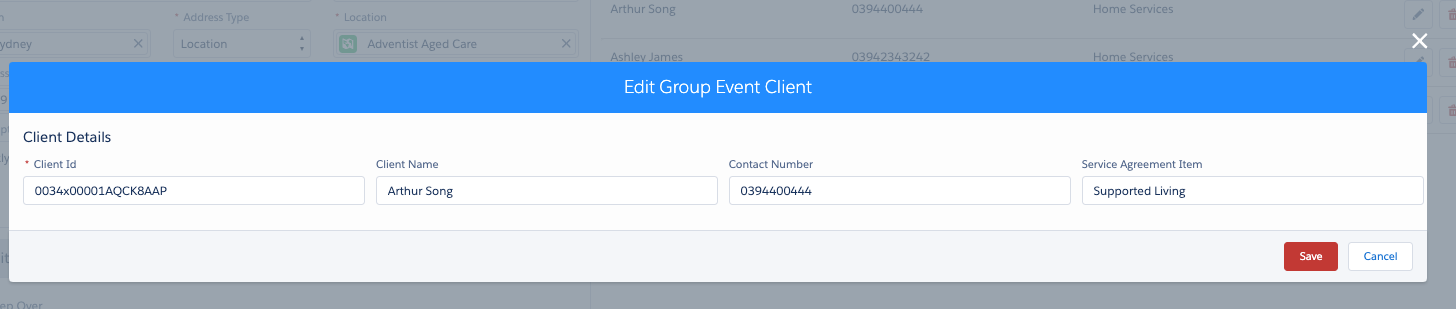
- Remove the client, Click on the remove icon next to the client details
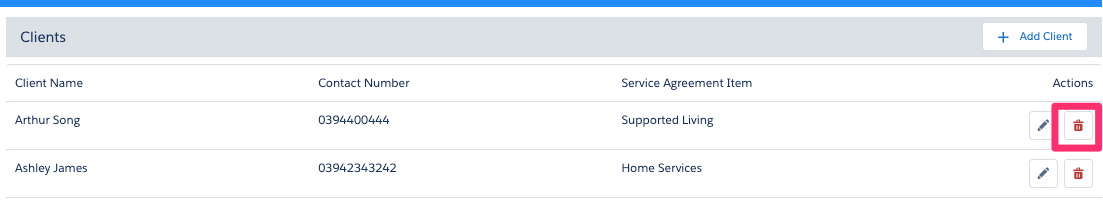
A confirmation message displays.
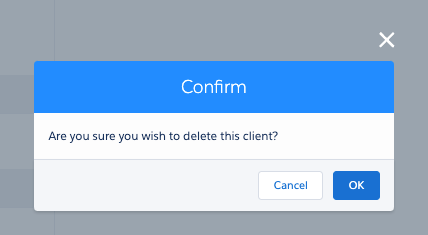
Clicks OK to confirm, then a pop-up will appear
On the pop-up modal, User has two selections:
- No, selected by default to only remove a client record to the Group Event Template.
- Yes- will automatically apply to future jobs
Repeat the + Add Client steps above to add more attendees if applicable.
Multiple Client Records
Clients added to the group event will be added automatically to jobs created for the event.
Note: When adding a client to a group event or job, the same client can be added more than once using a different service agreement details. For each client on a job, a separate Job Service Item will be created which can then be used for billing.